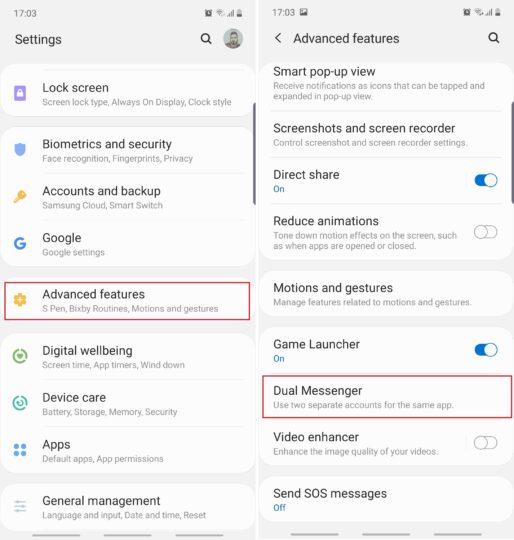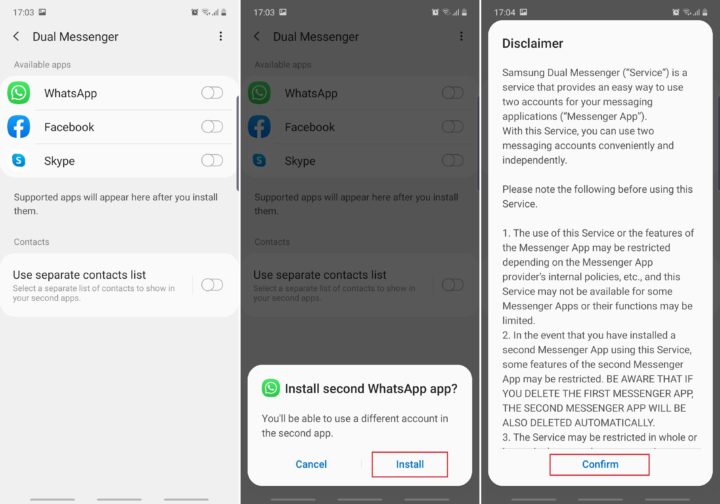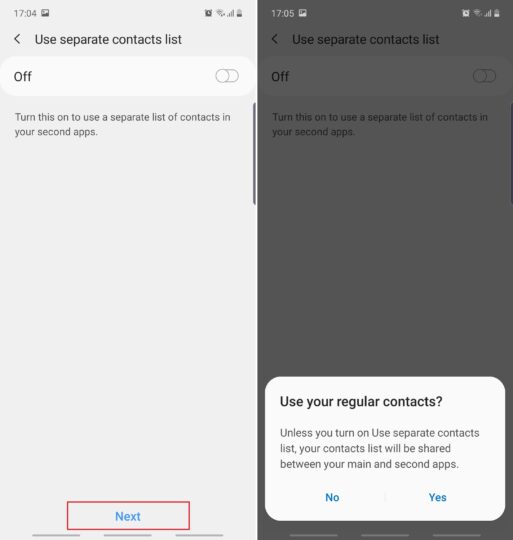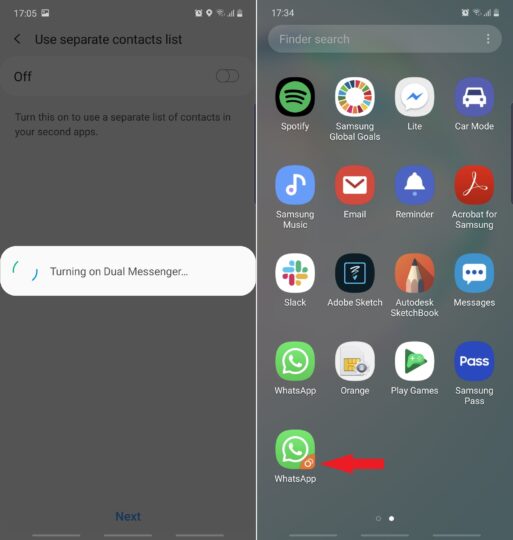Galaxy Note 10 Dual Messenger setup: All you need to know
Samsung's Dual Messenger feature can be very useful, particularly if you're looking for ways to connect a second account to a social media app running on your Galaxy Note 10/Note 10+. Generally speaking, smartphone users are limited to logging in with only one account per social media app (such as WhatsApp, Facebook, Skype and more) unless the app states otherwise. Dual Messenger circumvents this restriction and allows users to log in with two accounts on the same platform and device.
Dual Messenger achieves this by running a second instance of the desired social media app separately in a virtual environment. The setup is fairly easy and doesn't require you to download any additional apps. Dual Messenger debuted with Android 8.0 and is part of the Galaxy Note 10 experience out of the box.
How to set up Dual Messenger on the Galaxy Note 10/10+
Step 1: Open Settings either from the apps drawer or by dragging the status bar down and tapping the small cogwheel icon. Tap Advanced features then scroll down and tap Dual Messenger.
Step 2: Tap the toggle associated with the social media app to which you want to add a second account. We've used WhatsApp as an example for this guide but the setup is similar if you pick Facebook, Skype, or other apps that may be listed. When you're ready, tap Install to create a clone copy of your app, then check the disclaimer and tap Confirm.
Note: Only apps that don't support multiple accounts by default will be shown in this list.
Step 3: Next, you can either enable Use separate contacts list or keep the feature disabled if you wish to use the same contact list across both accounts. If so, tap Yes when prompted to confirm whether you wish to use your regular contacts.
Step 4: Wait for the process to complete. This should take only a few moments. Once Dual Messenger is enabled, the cloned instance of your selected social media app will show up in the apps drawer. It can be easily identified by the slightly modified icon.
You should now be able to open the second app instance and log in with a second account by following the app's specific steps. If you wish to disable Dual Messenger, follow the first step above and then tap the toggle associated with the app you want to disable. The second app will be removed from the apps drawer automatically. For more guides on how to use various features on your device, you can check our Galaxy Note 10 tips page.
- Model: SM-N970F
- Dimensions: 151.0 x71.8x7.9mm
- Display: 6.3"(160.02mm) Super AMOLED
- CPU: Exynos 9825
- Camera: 12 MP, CMOS F2.2 Telephoto & 12MP F1.5/F2.4 77° & 16MP F2.2 123° Ultra-wide
- Model: SM-N975F
- Dimensions: 162.3 x 77,2 x 7.9mm
- Display: 6.8"(172.7mm) Super AMOLED
- CPU: Exynos 9825
- Camera: 12 Ultra Wide: 16MP F2.2 (123°) & Wide-angle: 12MP 2PD AF F1.5/F2.4 OIS (77°) & Telephoto: 12MP F2.1 OIS (45°) & DepthVision Camera: VGA
The post Galaxy Note 10 Dual Messenger setup: All you need to know appeared first on SamMobile.
#Google #Android #Smartphones #OS #News @ndrdnws #ndrdnws #AndroidNews