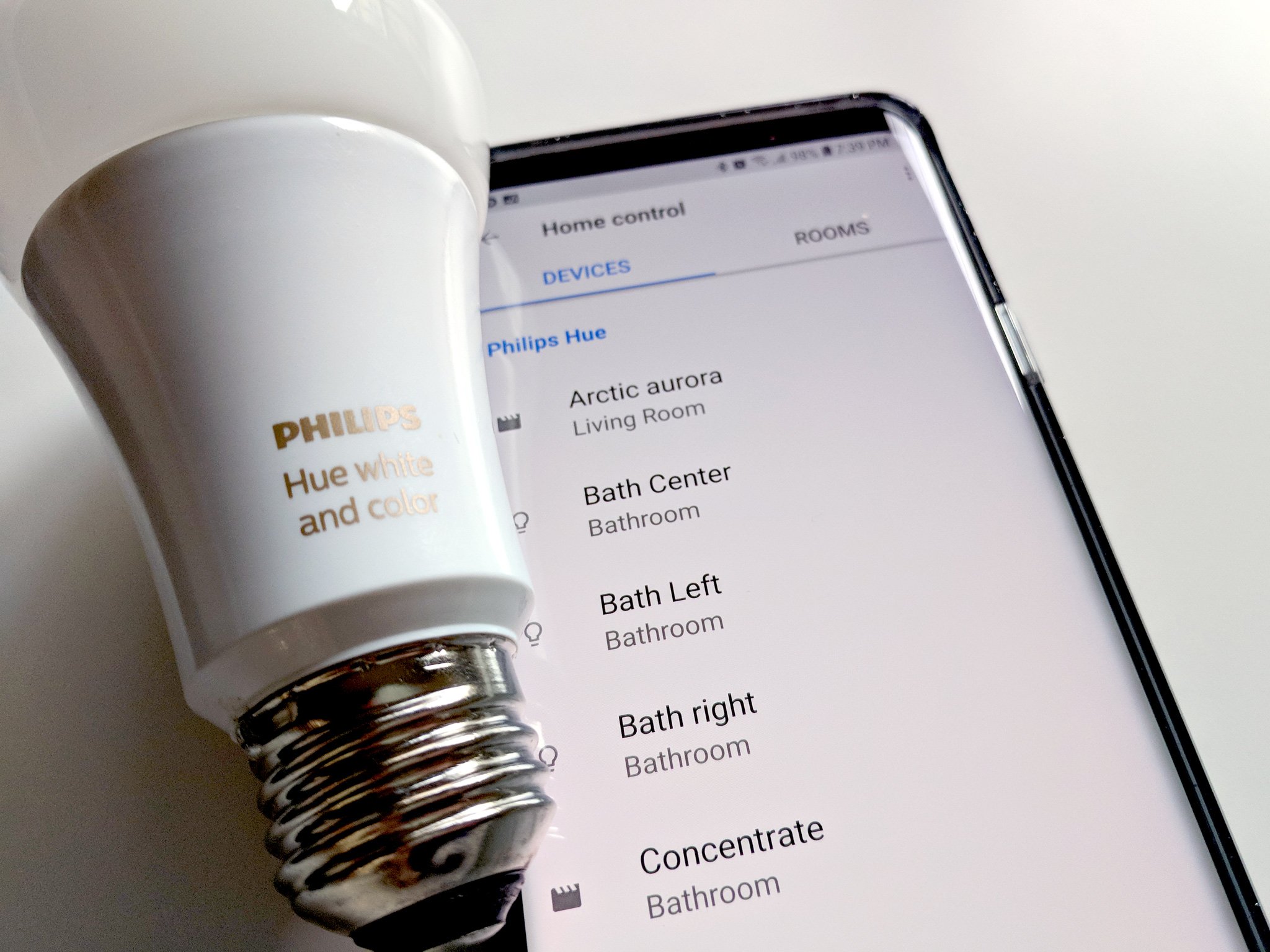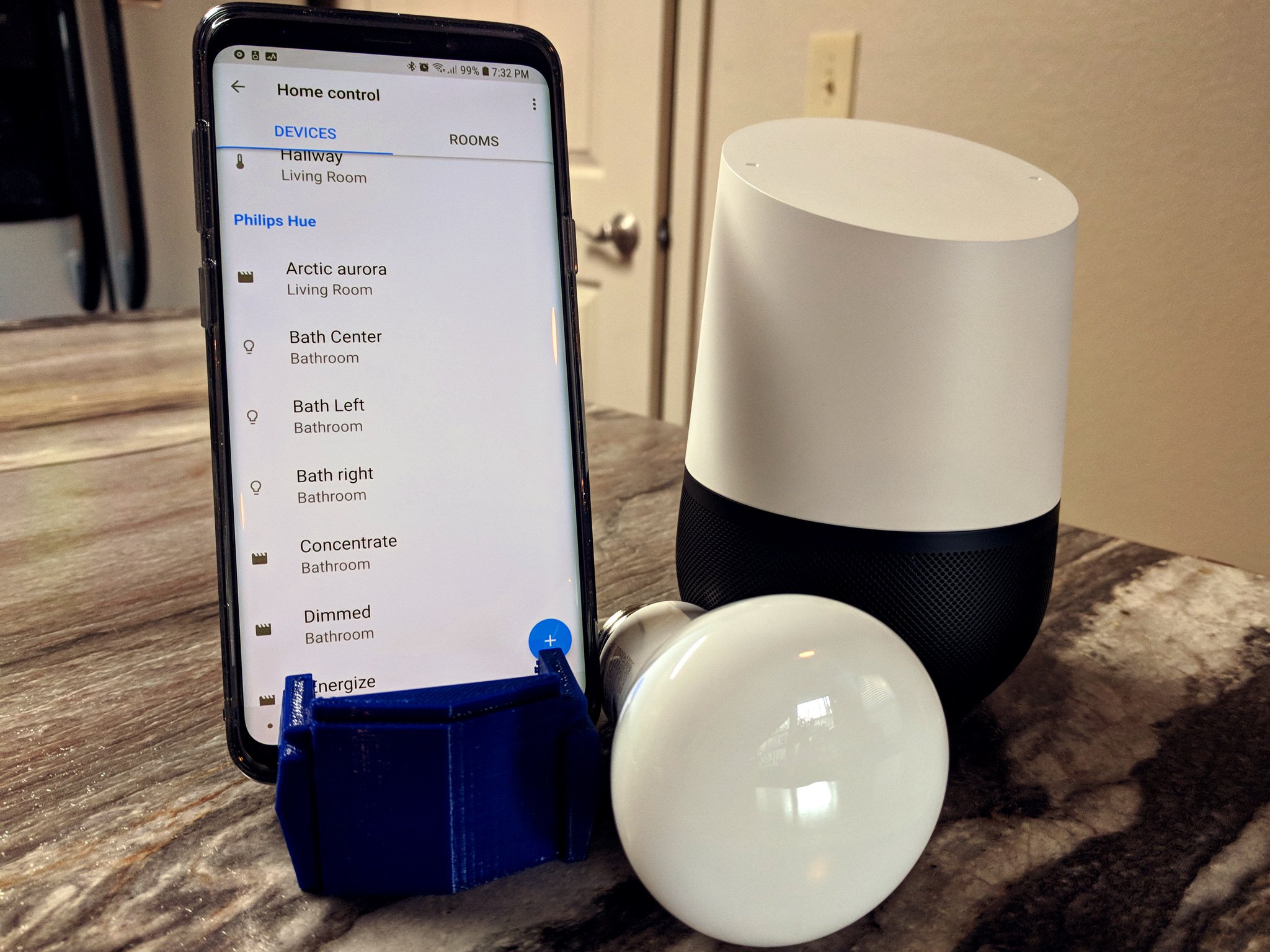How to enable Philips Hue scenes with Google Assistant
Take your smart lights to the next level with your voice and a dash of Google magic.
Philips Hue lights have been integrated with Google Assistant for years — though it was Google Home reliant for a time — but it was somewhat incomplete. You could turn individual bulbs or all the lights in a room on or off. You could make basic color changes and you could dim the lights, but you couldn't turn on any of the scenes you made in the Philips Hue app.
Well, those days are over. The Philips Hue integration with Google Assistant has been updated with scene support, and we're here to help you add it to your smart home setup.
- How to delete or rename a scene in Philips Hue
- How to unlink and relink Philips Hue from the Google Home app
- How to turn on a Philips Hue scene with Google Assistant
Before we get started
Adding scene support for Philips Hue in Google Assistant doesn't take much, but there are a few things to be aware of before you go through with it. The first is that every scene in Philips Hue is added as an individual "device" in the Home control section of Google Assistant. This can lead to a lot of clutter very quickly since every room in Philips Hue comes with a dozen preset scenes, ballooning a 4-bulb, two-room setup from 4 devices to almost 40.
If you have preset scenes that you do not use, you should consider deleting them out of the Philips Hue app now. Even if you delete the scene from the Philips Hue app, it won't disappear from your Google Assistant devices menu until you unlink and relink your Philips Hue account, so it's much easier to get everything set up the way you want now.
Better to only need to unlink and relink once, right? So, lets get to cleaning.
How to delete or rename a scene in Philips Hue
- Open Philips Hue.
- Tap the room you wish to edit.
-
Tap the scene you wish to delete.
- Tap the Edit pencil icon in the top right corner of the scene's shortcut.
- Tap Delete.
-
A confirmation window will pop up asking if you really want to delete this scene. Tap Delete.
Cleaning up your scenes will make room for new scenes you'll actually use. While you're here, if you have the same scene that you use in multiple rooms, consider renaming the scene so it has a name specific to each room.
- Tap the room you wish to edit.
- Tap the scene you wish to rename.
-
Tap the Edit pencil icon in the top right corner of the scene's shortcut.
- Tap Rename.
- Give your scene a unique name.
-
Tap Save.
When picking names for scenes, try to pick unique names that aren't related to songs/artists/films. I named one of my scenes Under the Sea, and Google Assistant turned on the Little Mermaid song instead.
How to unlink and relink Philips Hue from the Google Home app
Once you've gotten your scenes in order, it's time to add them to Google Assistant. Scenes are automatically added to Google Assistant when adding a Philips Hue account now, but accounts that were already connected to Google Assistant will have to remove and re-add the account in Google Assistant's Home control section.
- Open Google Home.
- Tap the three-line menu in the top left corner.
- Tap Home control.
-
Tap the blue + button in the bottom right corner of the screen.
- Tap Philips Hue.
- If you're already connected to Philips Hue, tap Unlink account.
-
A confirmation window will appear. Tap Unlink.
- Tap Philips Hue.
- A link will open a browser window. Sign in to your Philips Hue account.
-
Philips will ask if you trust Google Assistant enough to give it control of your Philips Hue system. Tap Yes.
Philips Hue will link with Google Assistant and add all of your devices — each bulb and each scene is added as an individual device — and if any room names in Google Assistant match up with room names in Philips Hue, it will automatically add them to the matching rooms. If not, you can go back to the Home control menu and assign devices using Assign rooms now.
How to turn on a Philips Hue scene with Google Assistant
You can activate scenes the same way you would turn on an individual light, such as OK Google, turn on Sapphire. If you have a scene with the same name in two rooms, Google will turn on that scene in every room it exists in, so be sure to either give scenes specific names or specify the room. While you can turn a scene on to turn on the lights, you can't turn a scene off, so you'll still have to tell Google to turn off the lights when you're done.
You can add scenes to Google Assistant routines, allowing you to turn on a bright scene when you say "Good morning" or activate a dim scene at bedtime using the Adjust scenes option. You still have the Adjust lights, plugs, and more option for turning individual bulbs on or off.
Read more: Philips Hue 3.0 is the smart light update you've been waiting for
#Google #Android #Smartphones #OS #News @ndrdnws #ndrdnws #AndroidNews