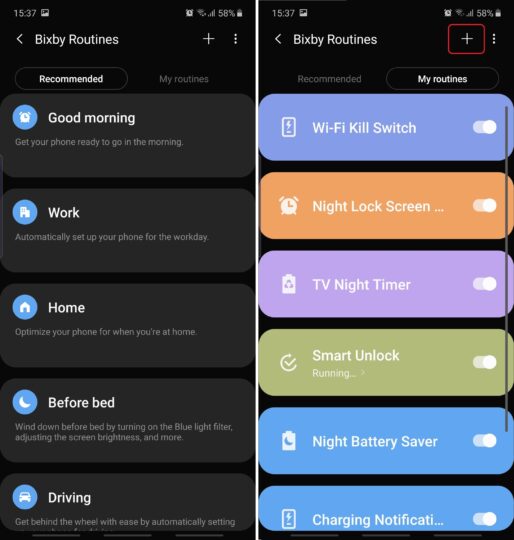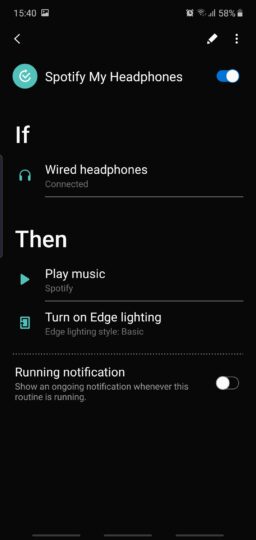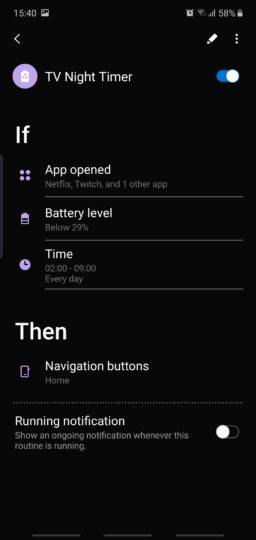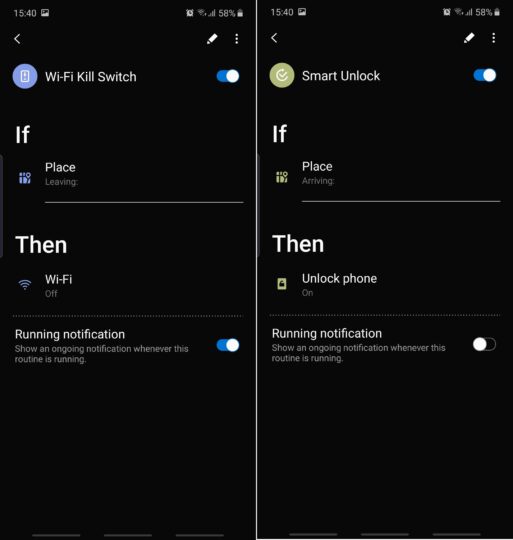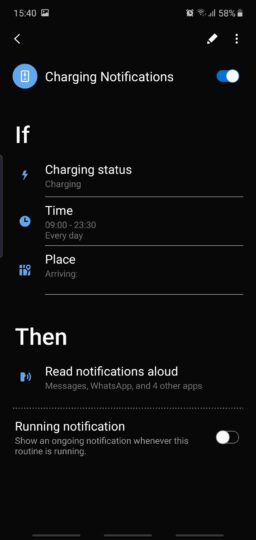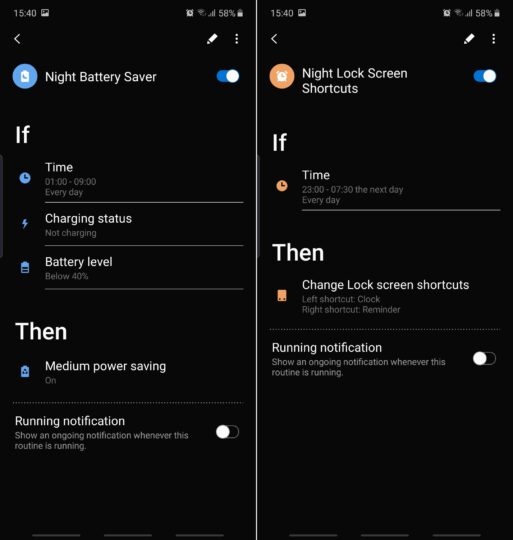Here are 7 examples of how to use Bixby Routines on a Samsung phone
The Bixby Routines feature was introduced earlier this year along with the Galaxy S10 series and the feature is, of course, included in the Galaxy Note 10 lineup as well. It's one of the more unique features that differentiate Samsung's smartphones from the competition. It's a deceptively simple tool that packs quite a punch and allows users to create a variety of automated tasks based on the IFTTT (If This Then That) principle.
With Bixby Routines, you can determine what actions your smartphone should perform when certain conditions are met. A condition can be a time of day, a location, a certain action on your phone, your battery level or battery charging status, and much more. As a simple example, you can set Bixby Routines so that your phone automatically starts playing music once it's been connected to your car. Or you can tell your device to show you a different set of Lock Screen shortcuts at certain hours of the day.
Bixby Routines offers tons of possibilities and you can experiment with different conditions and actions to automate tasks based on your unique user experience. The system is quite customizable. It's not limited to just one condition or action per Routine, so you can set a variety of parameters.
How to access and create Bixby Routines
There are a couple of ways to access Bixby Routines. One is to open Settings and go to Advanced Features. The other is to swipe the status bar down and tap the Bixby Routines quick toggle (the text, not the toggle itself) and then tap Details.
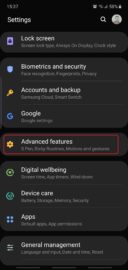
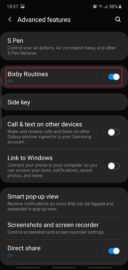
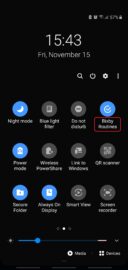
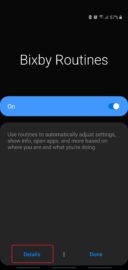
Once inside Bixby Routines, you can either choose one of the existing presets from the Recommended section and fill out the empty fields, or you can begin creating your own Bixby Routine from scratch by tapping '+' in the upper right corner of My Routines.
When creating a custom Routine, tap the large '+' button on the If screen and add a condition – or more – then tap Next. Determine your Then parameters and tap Done.
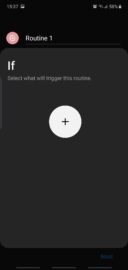
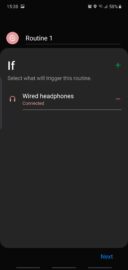
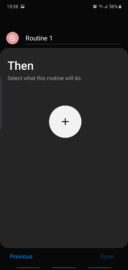
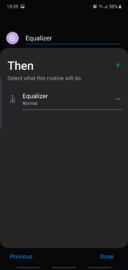
Moving forward we will explore the custom option and list a few examples of what can be achieved when creating your own Bixby Routines.
Examples of some useful Bixby Routines
Have you ever wished that your phone would automatically start playing music whenever you plugged in your headphones? If so then you might get some inspiration from this following Routine.
It automatically starts playing Spotify when your headphones are connected and also creates an Edge lighting effect as an added bonus. Once again, this is a very customizable system so you could just create a Routine that only enables an Edge lighting effect when your headphones are detected, without playing any music. Or you could drop the Edge lighting effect altogether and focus solely on the music playback aspect of the Routine, whether it be through Spotify or another music player/service.
Another Routine that I find useful lets you save battery life in case you fall asleep while watching Netflix, YouTube, or other video streaming services. Nobody wants to wake up to a fully discharged phone and miss that morning alarm. With this Bixby Routine, you can set your phone to minimize apps like Netflix and YouTube if they're open during predefined night hours and your phone's battery level is at a dangerously low level.
Once again, you can change things around and replace Netflix and YouTube with your video streaming platforms of choice. You can base the Routine solely on time of day (night) or even add a location-based If clause.
Speaking of location-based Routines, you can create a Wi-Fi kill switch designed to turn off Wi-Fi whenever you leave a predefined location. Or you can create a Routine as an alternative to Google's Smart Lock and Trusted Places, whereby your phone remains unlocked while you're at home.
Another useful Routine can read your notifications out loud whenever your phone is charging, as long as you're in the privacy of your home. You can also set specific times when this Routine is active to avoid loud notifications at night.
You can also create a Night Battery Saver routine that switches to Medium Power Saving at certain hours of the night, especially if you prefer keeping your phone's Power mode on High performance throughout the day and you don't want to rely on Adaptive power saving. Or you can create an alternate night Lock Screen with different shortcuts in place of Phone and Camera. Shortcuts like Clock and Reminders might make a bit more sense after a certain hour of the day, but you can mix and match the shortcuts and find the perfect combination for your use cases.
The 7 Bixby Routines shared above are just a preview of what you can do with this Samsung feature. You can also create less automated Routines based on the simple condition of tapping a dedicated home screen shortcut called a Start button. You'll find the Start button condition at the very bottom of the If list. These types of routines are perhaps less exciting as they only activate manually when you tell them to, but the Start button condition comes with a very comprehensive list of Then actions so there's even more customization to be had if you want to dig deep enough.
Do you use Bixby Routines? If so, join us in the comment section and share your favorite ones. If not, let us know if you're going to try any of the Routines listed above.
The post Here are 7 examples of how to use Bixby Routines on a Samsung phone appeared first on SamMobile.
#Google #Android #Smartphones #OS #News @ndrdnws #ndrdnws #AndroidNews