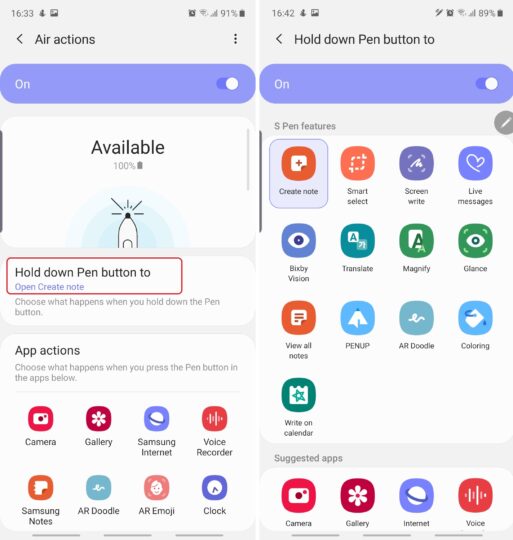How to set up and customize Galaxy Note 10 Air Actions
Air Actions is the latest addition to the Galaxy Note family. The feature was introduced along with the new S Pen version paired with the Galaxy Note 10. For the first time in the series, the latest S Pen features an internal gyroscope. The hardware is being put to practical use through what Samsung calls Air Actions; or to be more specific, a sub-section of Air Actions which covers gestures.
Galaxy Note 10 Air Actions allows users to remotely-control certain apps through the S Pen physical button and internal gyroscope. Supported apps allow you to control various aspects by pressing or double-pressing the S Pen button, or through so-called 'air gestures' by holding the button pressed and swiping the S Pen left, right, up, and down in the air. (If you're having trouble with gesture recognition, this story might help).
This guide will explain all you need to know about setting up Air Actions.
How to set up Air Actions
Step 1 – Accessing the Air Actions Menu: Open Settings and access Advanced features. Select S Pen and go to Air actions. Make sure the feature is enabled. If necessary, tap the On/Off toggle.
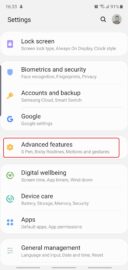
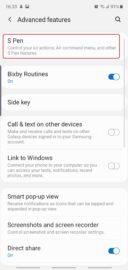
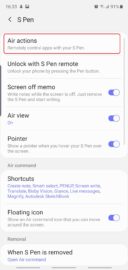
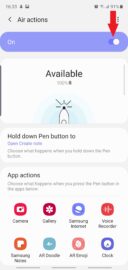
Step 2 – App actions: This is technically Air Actions implemented at its best. The App actions list contains all the apps that fully support Air Actions and, as you can probably tell, the range is fairly limited. However, supported apps offer a wide range of options for remote-controlling. Samsung will open up the Air Actions SDK to developers so expect third-party apps to support this down the line.
Users can select an app and determine the behavior of all the gestures, including single and double button presses, as well as air gestures. Each app offers its own set of commands for each gesture (but not always for all of them), so there's a bit of customization to be had here.
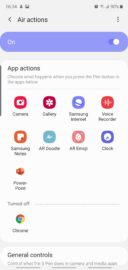
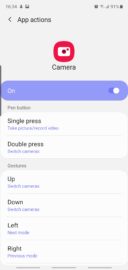
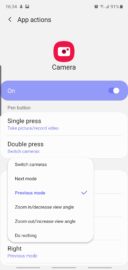
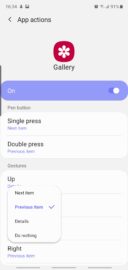
Step 3 – General controls: These are similar to App actions but work for unsupported apps; therefore the controls/gestures are generalized instead of having a separate profile for each app. You can change the behavior of all the gestures by tapping the blue text. You can also disable the Single and Double-press gestures, or disable the remote shutter functionality for the Camera app.
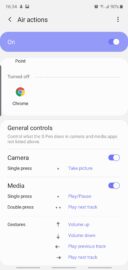
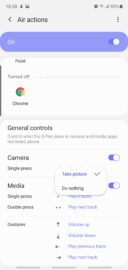
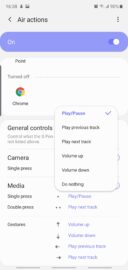
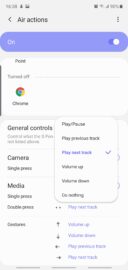
Step 4: Holding down the S Pen button has its own practical use that is independent of App actions and General controls. You can assign this command to launch an app or summon an Air command tool even when you're actively using another app in the foreground. We recommend assigning this command to an app or feature that works well with the S Pen, such as Create note.
Do you use Air Actions, and if so, how often? What are the use cases in which Air Actions has been the most useful to you? And if you haven't tried Air Actions yet, are you looking forward to it? Join us in the comment section below and feel free to check out our other Galaxy Note 10 tips covering additional S Pen details, battery life guides, and more.
- Model: SM-N970F
- Dimensions: 151.0 x71.8x7.9mm
- Display: 6.3"(160.02mm) Super AMOLED
- CPU: Exynos 9825
- Camera: 12 MP, CMOS F2.2 Telephoto & 12MP F1.5/F2.4 77° & 16MP F2.2 123° Ultra-wide
- Model: SM-N975F
- Dimensions: 162.3 x 77,2 x 7.9mm
- Display: 6.8"(172.7mm) Super AMOLED
- CPU: Exynos 9825
- Camera: 12 Ultra Wide: 16MP F2.2 (123°) & Wide-angle: 12MP 2PD AF F1.5/F2.4 OIS (77°) & Telephoto: 12MP F2.1 OIS (45°) & DepthVision Camera: VGA
The post How to set up and customize Galaxy Note 10 Air Actions appeared first on SamMobile.
#Google #Android #Smartphones #OS #News @ndrdnws #ndrdnws #AndroidNews