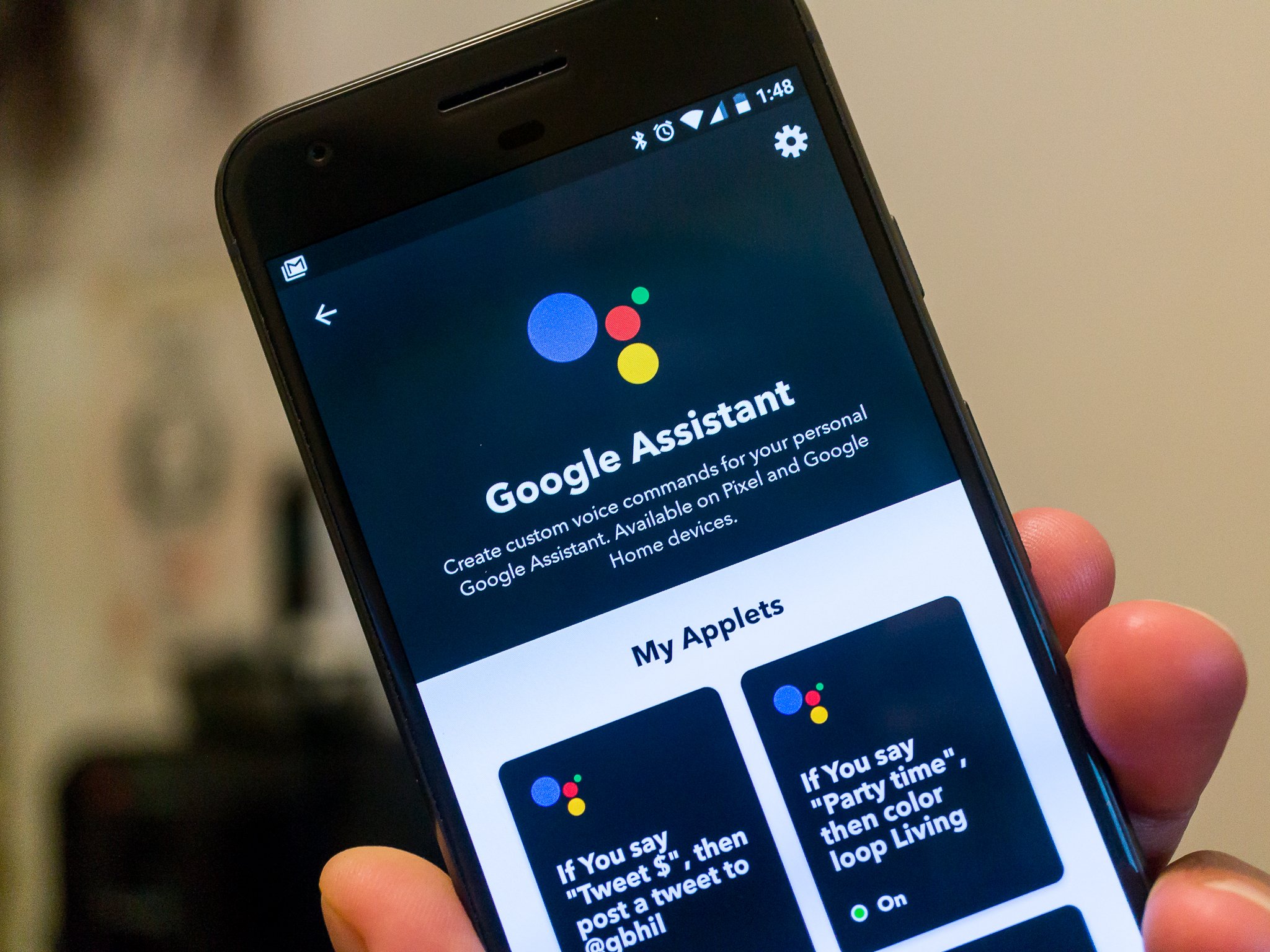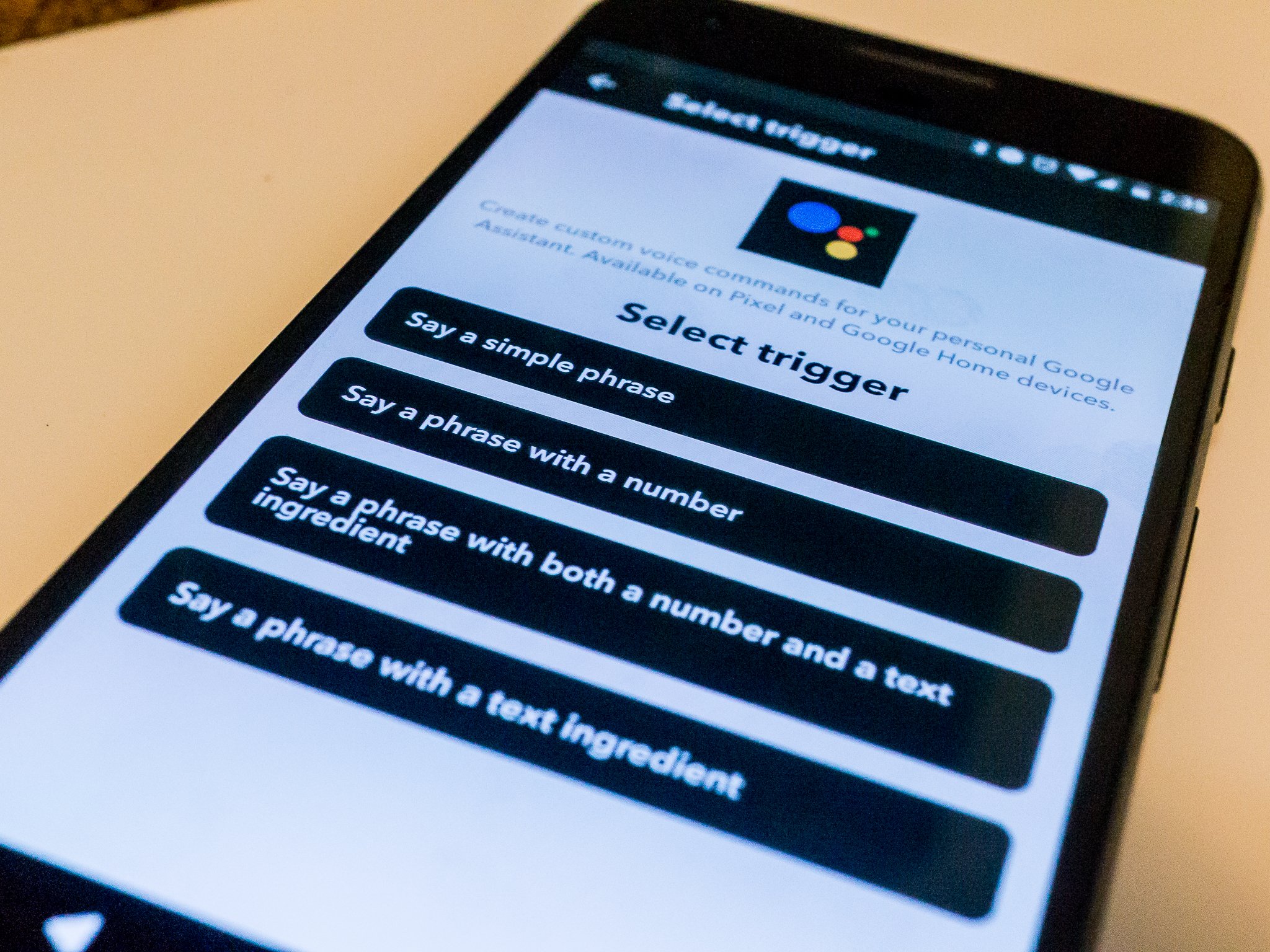How to connect Google Home and IFTTT to do amazing things with your connected tech
Controlling hundreds of smart devices and services by voice is easy with IFTTT's Google Assistant channel.
One of the cool things you can do with your Google Home is using your voice to control connected items around your house. While there are native connections to things like Philips Hue lamps, SmartThings devices and Nest equipment, Google Home's Assistant was ready for IFTTT on day one. That means you can control all sorts of things!
In case you didn't know or just weren't sure, IFTTT (short for IF This Then That) is an online service that smart devices can connect to and it facilitates communications between them. Companies like Facebook and Amazon and Google have used the service for a while and there are literally hundreds of "things" that connect to IFTTT. Some you've heard of and some you haven't. Getting things to talk to one another is also simple to set up using a sort of flowchart system. Pick a "thing" that will be a trigger — the weather channel says it's going to rain — then pick a thing that will act on that trigger — I get a text message telling me to bring my umbrella.
IFTTT is the messenger between two services and knows how to talk to both.
It works the same way with Google Home through Google Assistant. When you say "OK, Google. Turn on my bedroom TV," it's a trigger that the IFTTT Harmony channel can use to fire up my television through my Harmony remote. It's really easy to use and works surprisingly well. Even if you don't have a Google Home or a phone with Assistant it's worth taking a look at because you probably are using something that is hooked into IFTTT. Have a look at the list of supported applets. Now think of things you can do to one of them that will make another do something on its own. Taste the rainbow.
The best way to understand how IFTTT works and to learn how to get it to play nice with Assistant is to just do it.
- Visit the IFTTT website or install the app from Google Play and get an account set up. If you already have an account at IFTTT, you can use it (and you likely already know how easy it is to add a channel like Google Assistant.)
- Make sure you're logged in at IFTTT, and head to the Google Assistant applet page. You can find it at ifttt.com/google_assistant if you're using a web browser, and if you're using the IFTTT app tap the search button at the bottom and search for "Google" and it will be the first one on the list.
- Once you're there, tap the blue Connect button. You'll be redirected to a secure Google login page unless you're already logged in through the browser or on your phone. If you have two-factor authentication enabled on your Google account you'll need to authorize things. Once you're logged in properly you'll be asked to allow IFTTT to "Manage Google Voice commands." Tap the Allow button and you're done.
Native integration is always better
It's awesome that IFTTT works so well with Assistant and that so many gadgets are supported. But you should be careful when you're trying any IFTTT recipes for devices that natively connect with Google Assistant like Philips Hue or Nest products because the results can be ... weird. You won't break anything if you try and things go wrong, but you might be forced to disconnect whatever it is you're trying from both IFTTT and Assistant and set it up again.
You'll find a list of things that connect directly to Assistant at the link below.
You're conveniently redirected back to the Google Assistant page at IFTTT. You'll see all sorts of pre-built applets you can play with that have Google Assistant do things like tell your robot vacuum to clean the room or turn your lights on. You'll also find practical things like writing a note to Evernote or Todoist or Google Drive, making your lost phone ring or logging meals and weights to FitBit. All you have to do to try one is give it a tap. You'll be walked through everything you need to do to set it up and test it. From there, you can look through the services that use IFTTT and start building your own.
OK Google, let's do cool stuff.
Update, April 2018 This post was updated to reflect slight changes in the IFTTT on-boarding process and to provide information about native integration vs. IFTTT integration.
#Google #Android #Smartphones #OS #News @ndrdnws #ndrdnws #AndroidNews