How to install Mickey Mouse and Minnie Mouse AR Emoji on the Galaxy S9
The Galaxy S9 and Galaxy S9+ went up for sale in more than 70 markets across the globe today, and Samsung launched two characters from Disney's repertoire for the AR Emoji feature on the handsets. AR Emoji lets you create emojis that look like you and act like you using the front camera on the S9 and S9+ to map more than 100 points of your face, and thanks to its partnership with Disney, you can also put your expressions on Mickey Mouse and Minnie Mouse, with more Disney characters to be added to the mix throughout the year.
If you've received your Galaxy S9 or Galaxy S9+ in recent days, you may not be fully aware of how to download new emojis for AR Emoji. If that's the case, just follow the instructions below to download the Mickey and Minnie Mouse characters and get going with what Samsung believes is one of the features that were the foundation as it went about creating its newest flagships.
Please note that the Mickey and Minnie Mouse emojis may not be available in your region yet, in which case you can simply try this out later on. In markets where licensing issues might have blocked Samsung from releasing these emojis, you may not be able to download them, though the company hasn't said anything about this so we're expecting the emojis to be available for everyone at some point in the coming days.
Now, let's get to it.
How to install Mickey Mouse and Minnie Mouse AR Emoji on the Galaxy S9
Step 1: Launch the camera app on your S9 or S9+.
Step 2: Now, hold the phone in portrait orientation (i.e. vertically, with the Samsung logo up top and the navigation keys below), then swipe up or down to switch to the front camera. If you're already using the front camera, skip this step.
Step 3: Now, swipe left on the display a couple of times till the camera switches to the AR Emoji mode.
Step 4: Now, see the + icon at the bottom right of the screen? Tap that icon and you will see a list of stickers that are available for download. 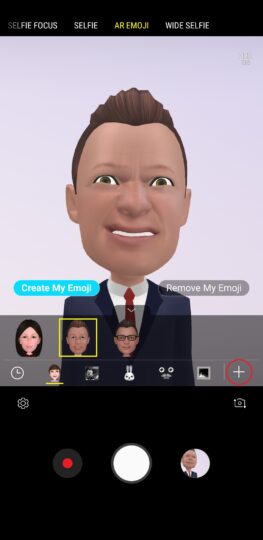
Step 5: The Mickey Mouse sticker should be first on the list. Again, if it's not there, try this out at a later time since the emojis may not be available in your country just yet. Tap the Mickey Mouse sticker, which will take you to the Galaxy Apps store (Samsung's official app store) and to the Mickey Mouse and Friends AR Emoji listing.
Step 6: Here, just tap the Download (or Install) button to start downloading and installing the new emojis. Once the download and install have finished, tap the back button on the phone to go back to the camera.
Step 7: Now, provided you're still in AR Emoji mode (if not, just follow the second and third step to get back to AR Emoji mode), you should see the Mickey Mouse icon in the list of available emojis, a little before the + button. Tap this icon so you can start creating Mickey and Minnie Mouse emojis.
Now that you have the Mickey Mouse and Minnie Mouse emojis installed, you can play around with them to create fun animations with your very own facial expressions. For more details on how to use AR Emoji, you can read this article. Have issues following the steps above? Leave a comment to let us know, and we'll do our best to help you out.
Check out more Galaxy S9 tips to get the most out of your shiny new phone.
The post How to install Mickey Mouse and Minnie Mouse AR Emoji on the Galaxy S9 appeared first on SamMobile.


