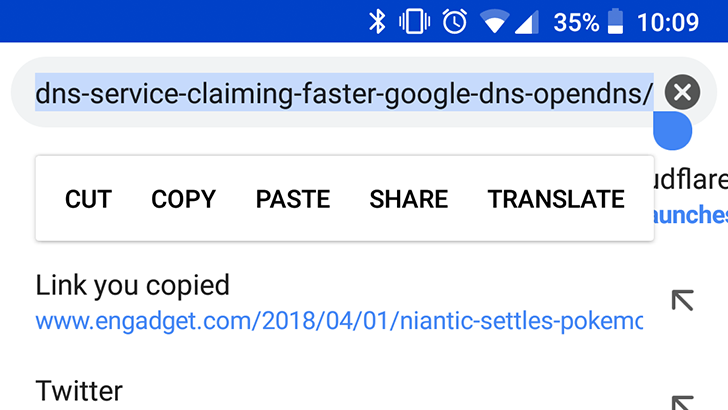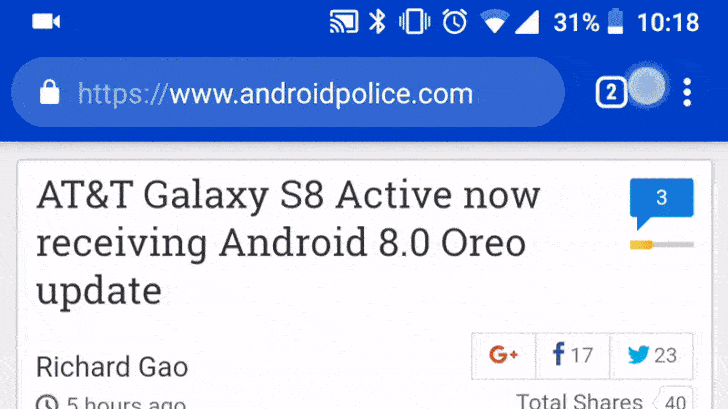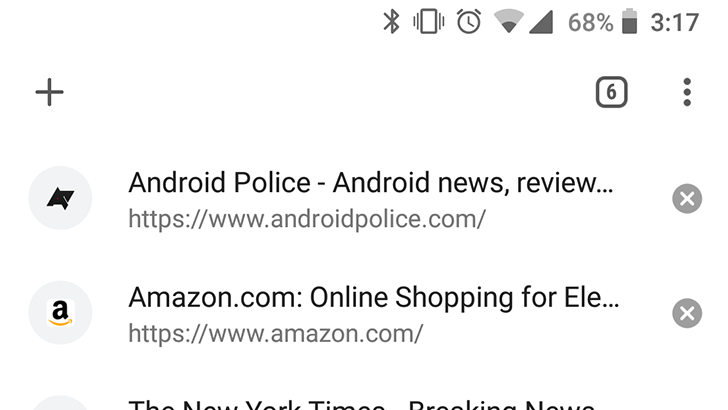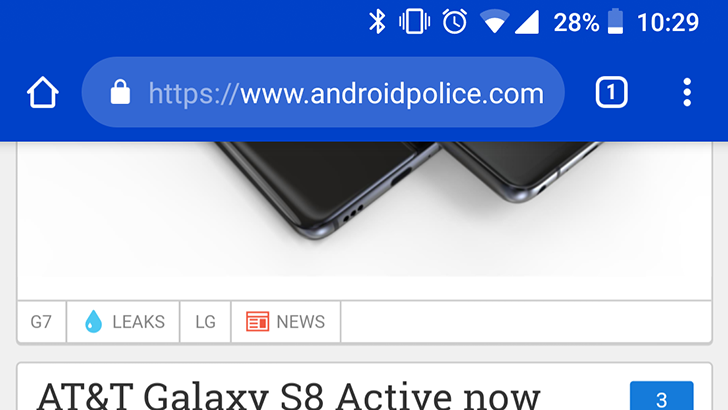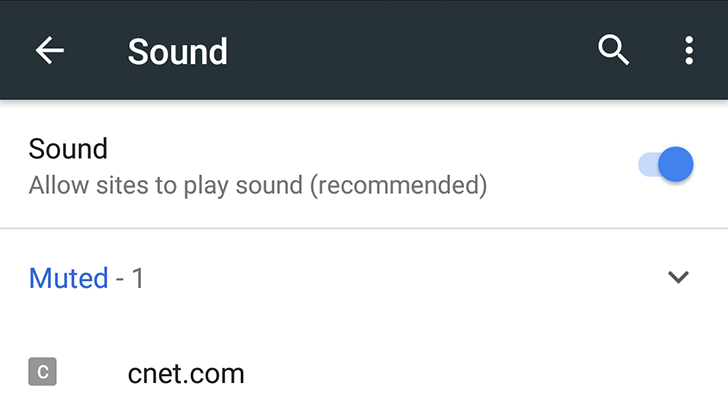15 tips and tricks for Chrome on Android (2018 edition)
Last year, we compiled a list of 15 tips and tricks to get the most out of Chrome on Android. The browser has plenty of hidden features, either tucked away behind flags or simply not pointed out by Google. Since that post was published, several of the features we highlighted have been removed (like the Chrome Home UI), and new ones have been added.
As such, we thought it was time for another Chrome tips and tricks post. So enjoy, and let us know in the comments if you know anything we didn't cover!
#1: Copy the current URL faster
There are several different ways to copy the URL of a page. The most common method is to tap the address bar, press 'Select All' in the text menu, and then press Copy. Not very fast, especially since you often have to expand the text menu before Select All appears. Thankfully, there are quicker methods.
First, you can press the Share button in the main overflow menu, and then select 'Copy to Clipboard.' Another option is to hold down on the address bar instead of tapping it, which will select the entire URL automatically - then you just have to press Copy. If you see a green lock or info icon in the address bar, you can tap it and hold down on the URL to copy.
Finally, if you're using a Chrome Custom Tab, you can just hold down anywhere on the top bar and the URL will be copied.
#2: Receive Facebook and Twitter notifications in Chrome
The Facebook app for Android has never been great, especially in light of recent events. Twitter's app is less awful, but if you don't use the service frequently, you might not want the app taking up storage. Thankfully, you can receive notifications from both services through Chrome (or Firefox, or Samsung Internet).
For Facebook, log into the site on your device, tap the menu icon on the top right of the page, and scroll down to 'Account Settings.' Then tap 'Notifications' and press the 'Turn on' button.
For Twitter, log into to mobile.twitter.com and tap on the notifications button. You should see an option for turning on push notifications. If not, tap the settings button on the top-right corner, select 'Push Notifications,' and then press 'Turn on.'
#3: Switch tabs with a swipe
The most obvious way to change tabs in Chrome is by pressing the tabs button and selecting the one you want from the list. But there are two other ways to change the current tab. You can swipe left and right across the address bar, or swipe down on the bar to see the full stack of tabs.
#4: Enable Modern UI
Google is constantly testing interface changes for Chrome. One of the features in testing right now is 'Modern Design UI,' which makes the app white with rounded buttons. If you like the way it looks, you can enable it from the flags page.
Just paste chrome://flags/#enable-chrome-modern-design into Chrome, select 'Enabled' in the dropdown menu, and restart the app twice. If you ever want to go back, just change that dropdown menu to 'Disabled' and restart Chrome twice again.
At the time of writing, this feature is only available in Chrome Beta/Dev/Canary.
#5: Download pages once you're online
If you need access to a certain page, but you have a spotty connection, constantly trying to reload can be incredibly frustrating. Thankfully, Chrome offers a solution to this. If you try to load a page while offline, you can tap the 'Download page later' button. As soon as you have an internet connection, Chrome will download the page and give you a notification.
#6: See more tabs at a glance
The Rolodex-style tab switcher in Chrome for Android is pretty to look at, but it's not the best for managing large amounts of tabs. If you want to see more pages at once, Chrome has a hidden accessibility tab switcher that hides the previews. Just paste chrome://flags/#enable-accessibility-tab-switcher into Chrome, select 'Enabled' in the dropdown menu, and restart the app.
#7: Tap a word to search for it
This is a pretty simple feature, but it's not widely advertised. When you tap on a word or phrase in Chrome, it will display an info panel about whatever you selected. Swiping up on the panel will show search results for the selection.
On some devices, a home button is visible in Chrome. This is because some manufacturers include a 'ChromeCustomizations' APK in the system folder, which sets default values for bookmarks and the home button. But if that APK isn't on your device, there's no way to get the home button at all.
In last year's tips and tricks post, we explained how to install an APK on a rooted device to get the home button, but this is no longer necessary. Just paste chrome://flags/#force-enable-home-page-button into Chrome, select 'Enabled' in the dropdown menu, and restart the app twice. Now you have a home button!
At the time of writing, this feature is only available in Chrome Canary/Dev.
#9: Save pages as PDF files
As mentioned above, Chrome allows you to save pages to your phone for offline viewing. But what if you want to send the saved page to someone, or permanently download it in a format that can be read by other apps? By combining Chrome's share feature and Android's 'Print as PDF' function, this can be achieved without any additional tools.
Find the page you want to download, and then press the Share button in the overflow menu. Select 'Print' from the share menu, and change the printer to 'Save as PDF.' Then just press the blue button to download the file. Since it's a PDF, the file can be opened on just about any PC, phone, or tablet.
#10: Tap on emails, phone numbers, and addresses to use them
If you've used Safari on iOS, you may have noticed that phone numbers and other data automatically turn into links. For example, tapping on a phone number will open it in the dialer. Chrome for Android has a similar feature, but it's not as obvious.
When you tap on an email address, Chrome will show a button to write an email (in your default mail app). Tapping on an address can take you to the location in Google Maps, and pressing a phone number will let you call it in one tap.
#11: Zoom on any website
In many cases, sites optimized for mobile viewing don't allow the user to zoom in and out manually. This can be annoying at best, and harmful for visually-impaired users at worst. Thankfully, Chrome includes an override in the browser's settings.
Just open the Chrome settings, tap 'Accessibility,' and check the box next to 'Force enable zoom.' Now you can zoom on any page!
#12: Add more search engines
For years, Chrome on Android only supported a handful of pre-defined search engines - including Google, Yahoo, Bing, Ask.com, and AOL. This was finally changed in May 2017, with the release of Chrome 57.
Adding a custom search engine is a bit tedious, but not complicated. First, go to any site and search for something. Then open the Chrome settings and select the 'Search engine' option. There you should be able to select recently-visited sites as the default search engine. In my testing, this worked for DuckDuckGo, Amazon, eBay, and a few others.
#13: Scrolling through 'Find in page' results
When using Chrome's 'Find in page' search, you don't have to press the up/down arrows over and over to go through results. Instead, you can swipe up and down on the right bar to quickly scroll through matches.
You probably already know that long-pressing an image or link will bring up a context menu with various options. For example, you can open links in new tabs, or download images to your phone. Google is currently working on a new and improved context menu, which you can try out right now.
You'll need to open chrome://flags#enable-custom-context-menu in Chrome, set the dropdown menu to 'Enabled,' and restart the browser. When you hold down on a link or image, you'll get a different popup!
#15: Mute a website, or block sound entirely
Chrome on Android is supposed to block websites from auto-playing audio, but some sites find methods around this (especially for auto-playing ads). On the flip side, you may want to block all sites from playing sound, except for a select few.
Chrome allows you to universally block or allow sound for all sites, and manage exceptions. For example, you can mute one or two misbehaving sites, or keep all but a few sites from playing anything. To do this, open Chrome settings and go to Site Settings > Sound. There's a universal toggle at the top, and you can add additional rules by tapping the plus button.
So there you have it - 15 tips and tricks to get more use out of Google Chrome on Android. Let us know in the comments if you know any that we haven't listed here.
#Google #Android #Smartphones #OS #News @ndrdnws #ndrdnws #AndroidNews