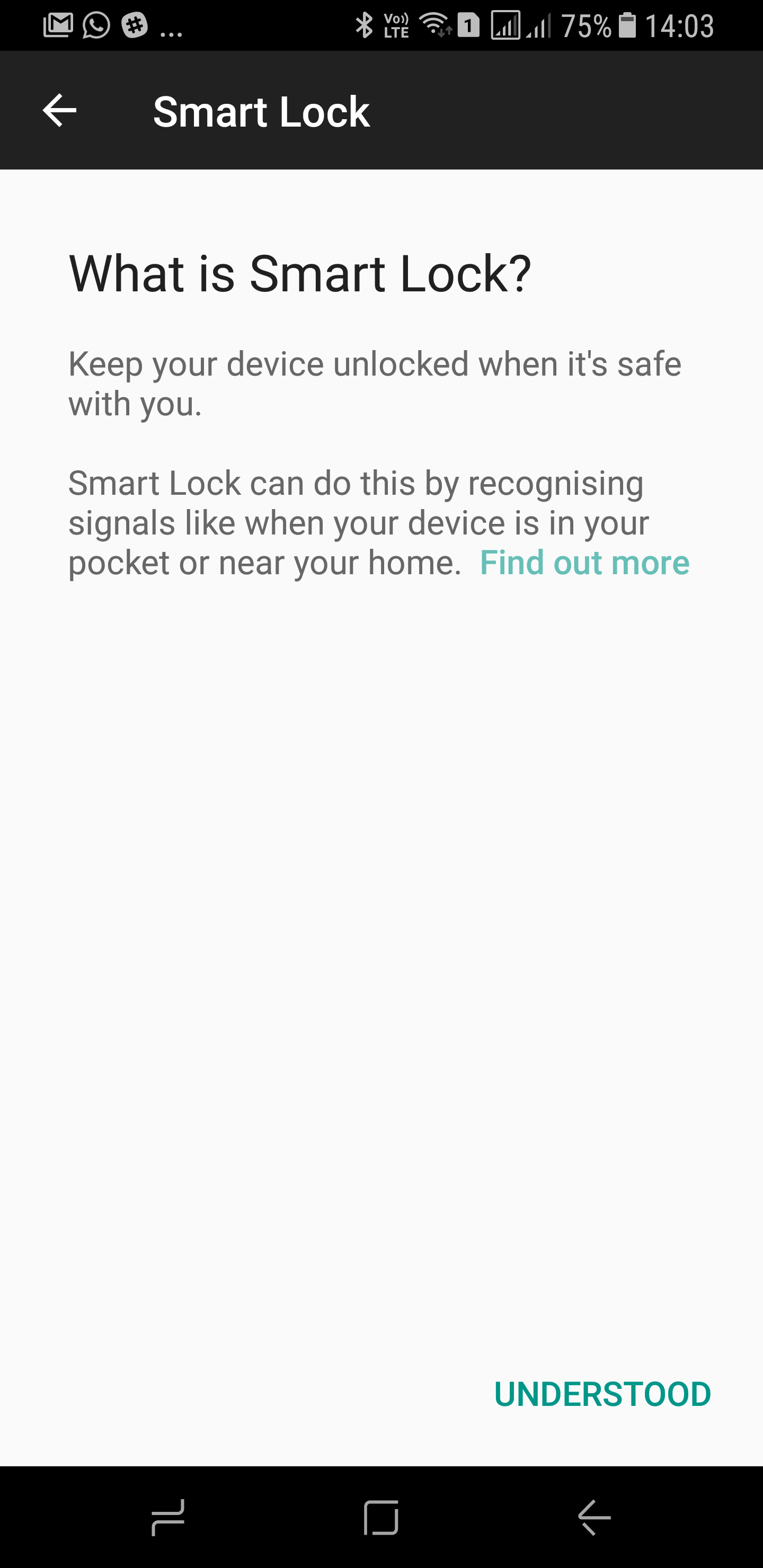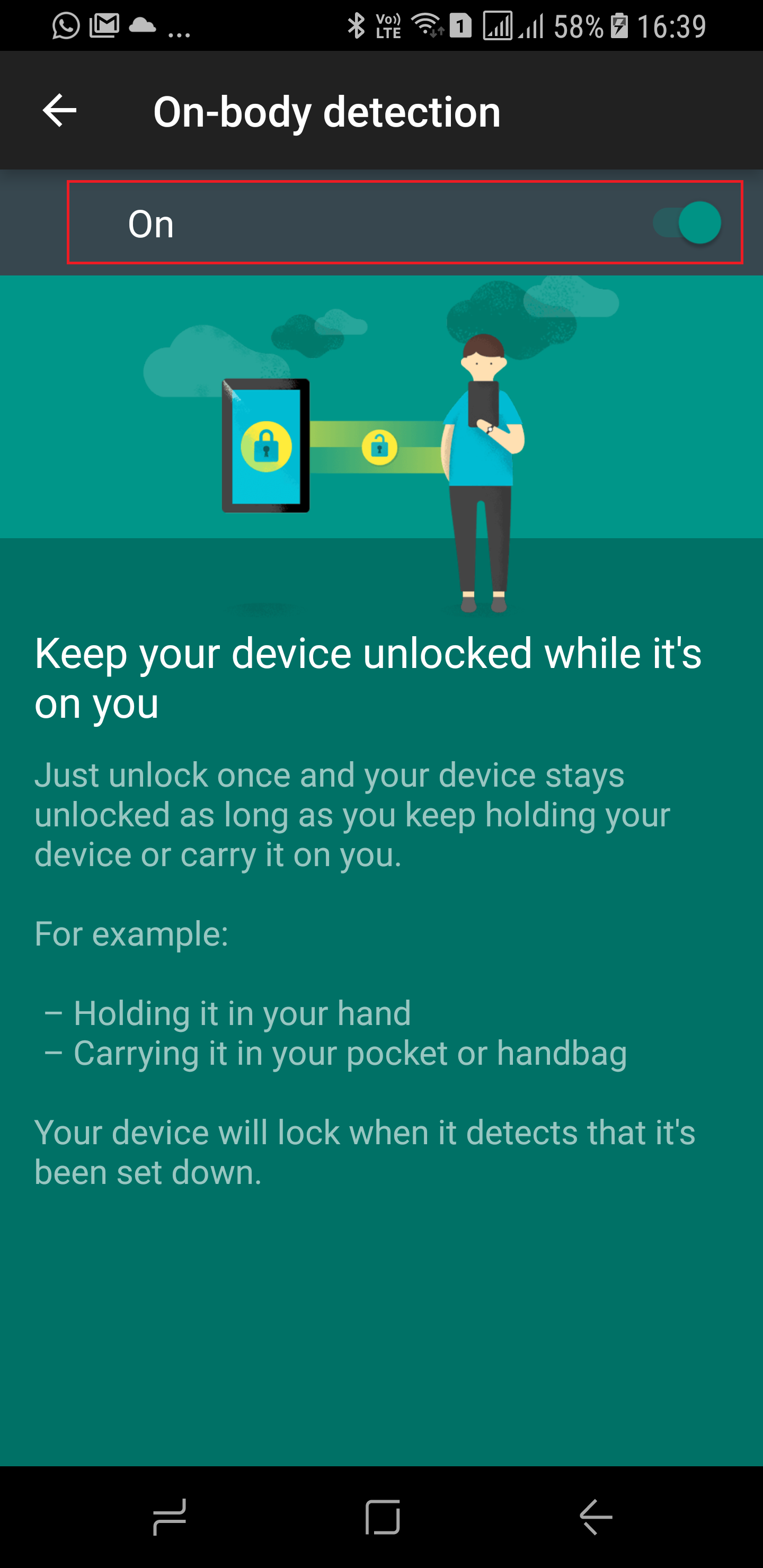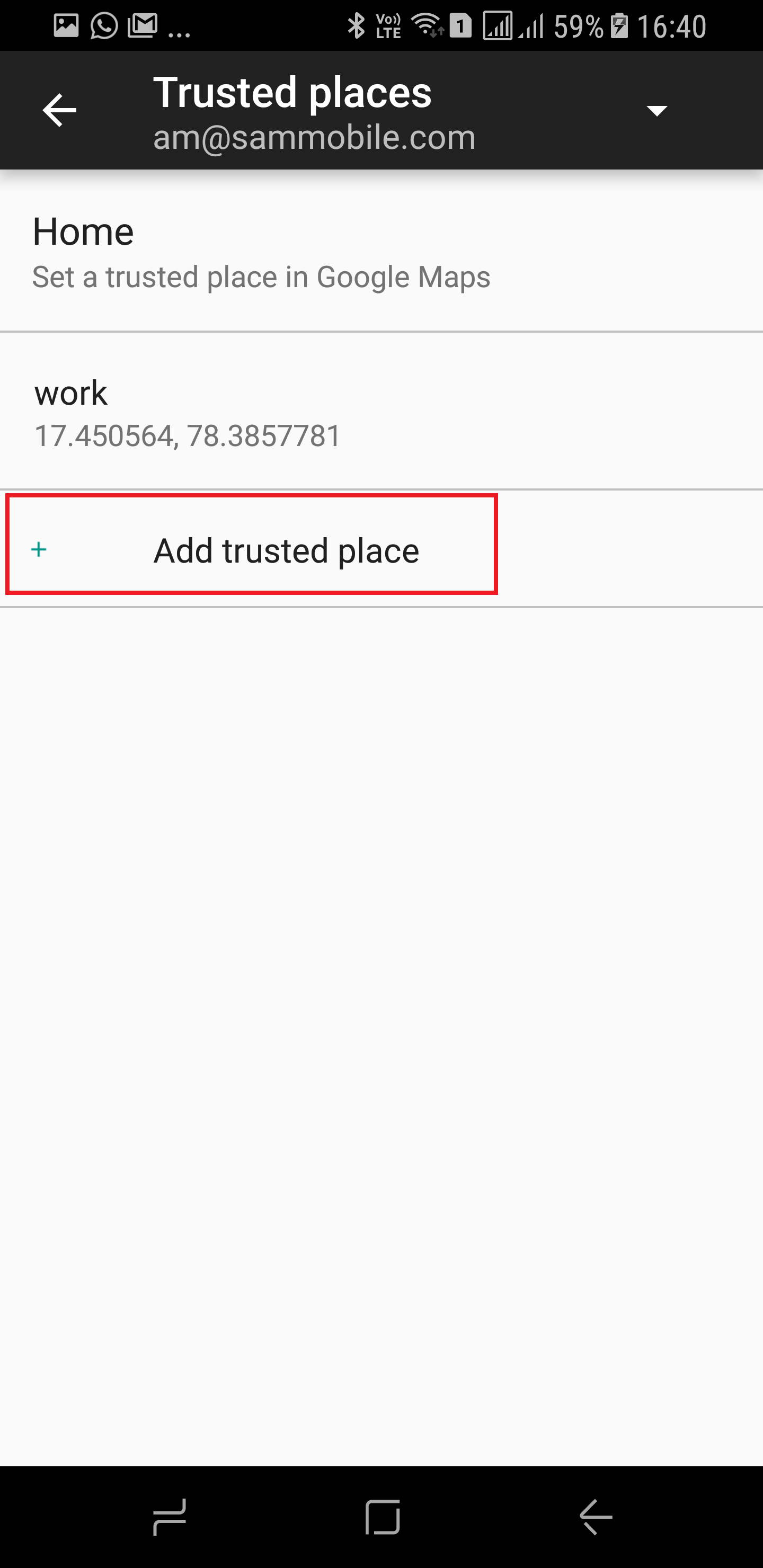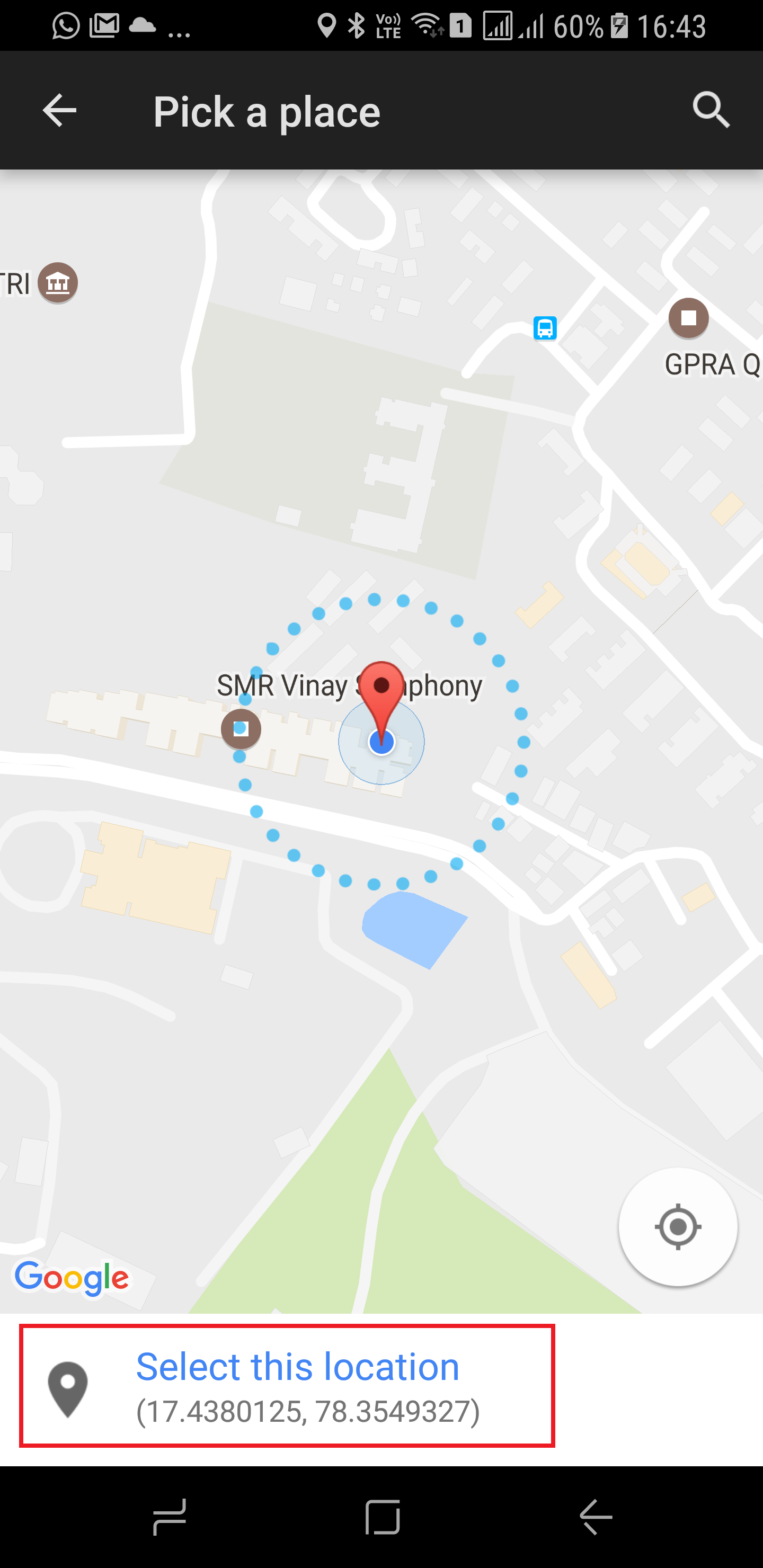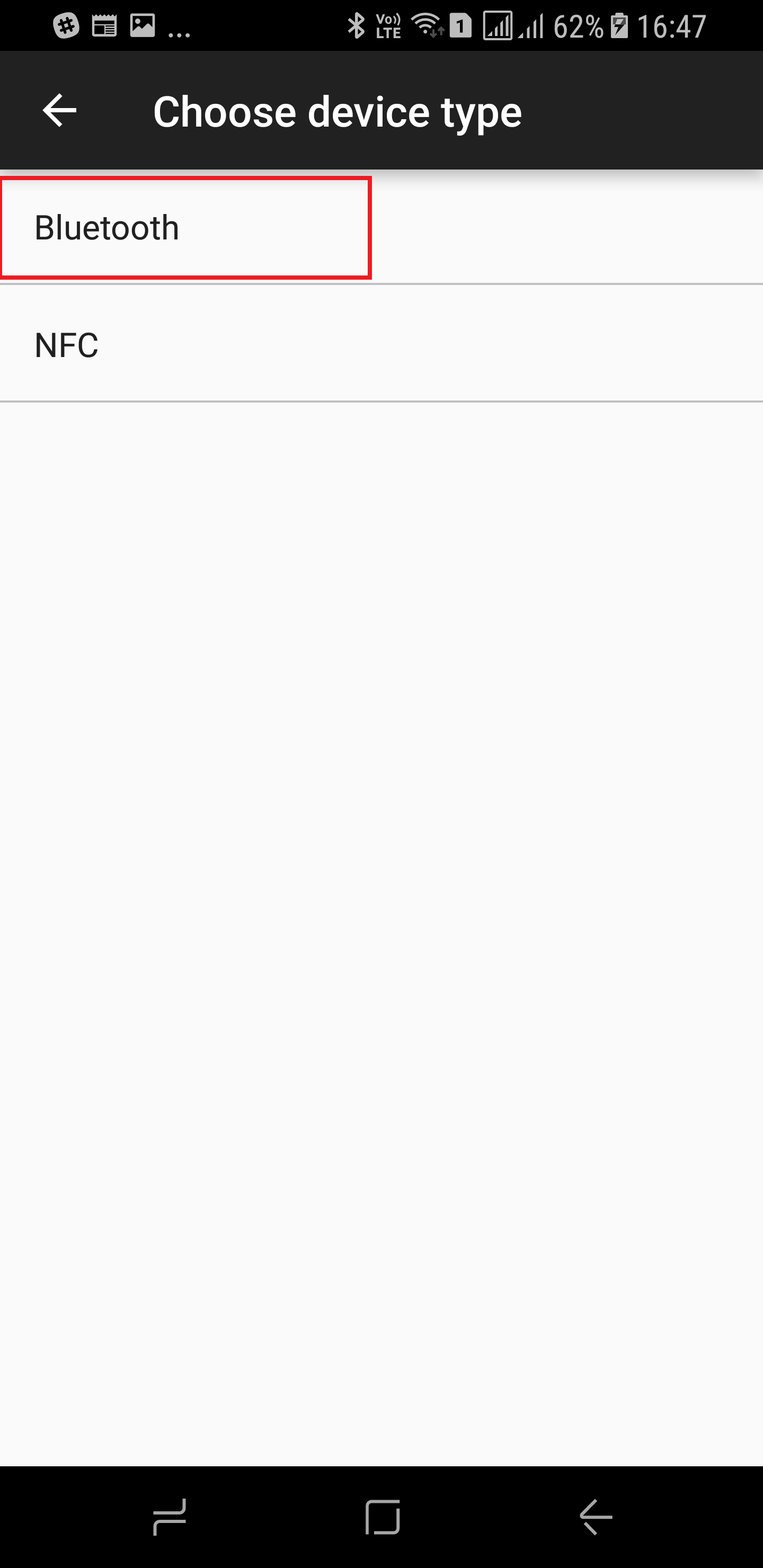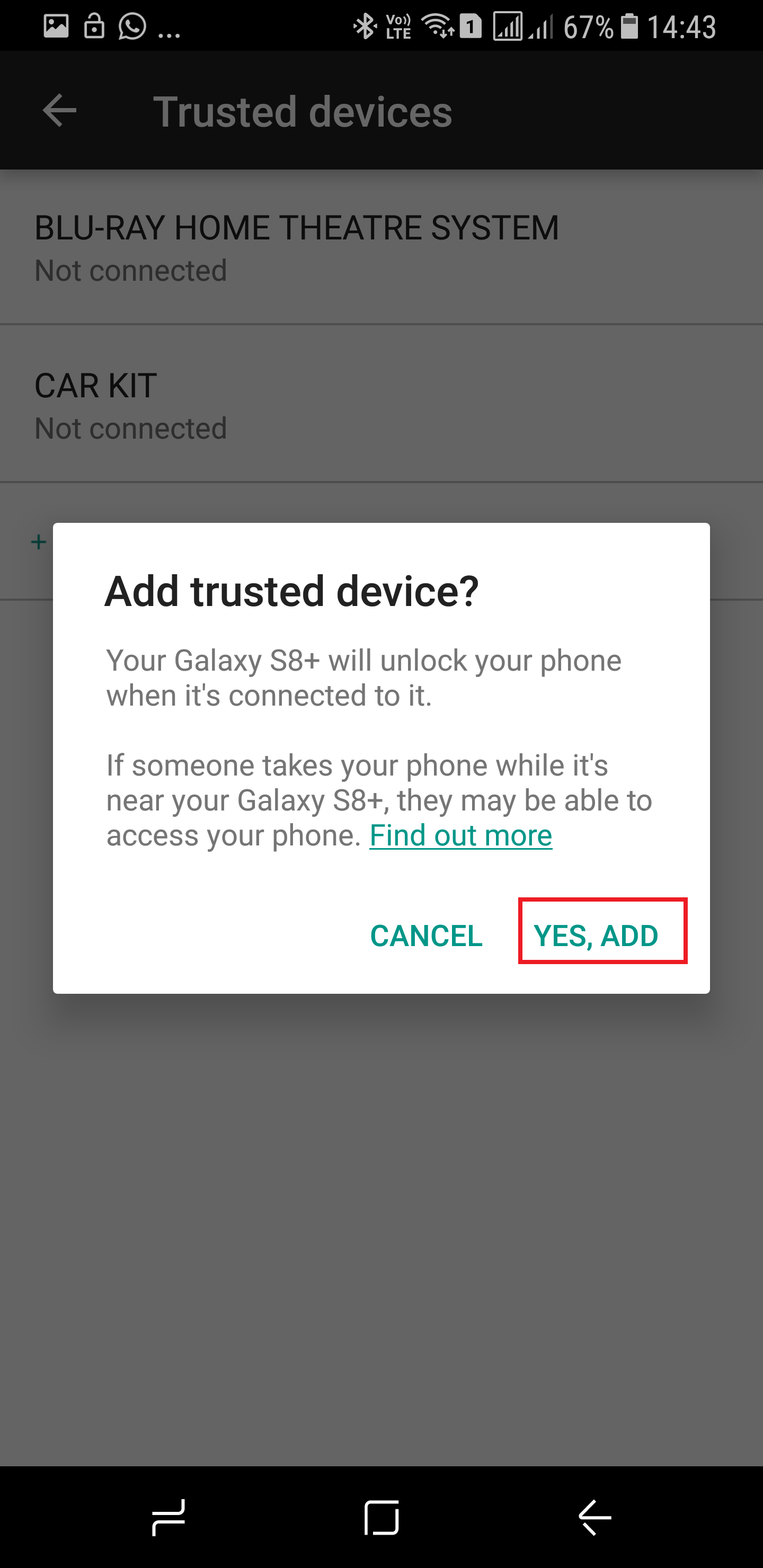Galaxy S8 Tip: Use Smart Lock to easily unlock your phone in certain scenarios
One of the most useful features in Android has to be Smart Lock. Smart Lock is a great way to make using your phone more convenient by letting you skip the lock screen security when certain conditions are met. You can set your phone to stay unlocked if it’s connected to a particular Bluetooth device (like your Gear smartwatch or your car stereo), when it’s at a certain location, or when the device is being actively used. On the Galaxy S8 and S8+, Smart Lock can be particularly useful if you have secured your phone with a fingerprint, so that you have to reach for the awkwardly placed fingerprint sensor less often.
Smart Lock is designed to pop up on its own when a phone is connected to a new Bluetooth device for the first time, but as mentioned above, it can also be setup for when other conditions are met. Follow the instructions below to see how you can enable Smart Lock for various scenarios.
On-body detection
With on-body detection enabled, your phone will stay unlocked if it detects that it is being carried in a pocket or being actively used, and lock itself when the phone is set down on a surface. On-body detection has a slight failure rate, and it can also let anyone with the device in their hands access your data, so it’s not exactly the best option. But if you want to set it up, here’s what you need to do:
Step 1: On your phone, go into Settings » Lock screen and security » Smart Lock. You will be asked to enter your pattern or PIN, following which the Smart Lock menu will come up. Hit the Understood button here to proceed.
Step 2: Tap on On-body detection, which is the first option here.
Step 3: Then, turn on the feature by toggling the on/off switch at the top of the screen. The phone will warn you that it cannot distinguish between you and other people; just select Continue here to enable on-body detection.
Trusted places (keep phone unlocked at certain locations)
With this Smart Lock method, you can keep your phone unlocked when you are at a certain location. The best use of this is when you’re at home, where there usually aren’t any prying eyes. Of course, you can enable it for any location, and here’s how can set it up:
Step 1: On your phone, go into Settings » Lock screen and security » Smart Lock. You will be asked to enter your pattern or PIN, following which the Smart Lock menu will come up. Hit the Understood button here to proceed.
Step 2: Tap on Trusted places, then tap on Add trusted place.
Step 3: You’ll now be shown a screen with Google Maps. Here, you can either enter the name of the location by hitting the search button at the top right, or simply tap on the locate button at the bottom if you’re already at the place where you want to keep the phone unlocked. Once you’ve located the place on the map, hit the Select this location button.
Step 4: You will then be asked to give a name to the location selected. Do that, then hit OK.
Note: You can also set up a default Home location for each email account that you have logged in on the phone. Simply select a particular email from the drop down box at the top, select Home, then select your home address to save it. Home addresses cannot be deleted, but you can tap on an address and disable it by selecting the Turn off this location option.
That’s it. Your phone should now stay unlocked as long as you’re at the selected location. You can set up as many trusted places as you like, so simply repeat the process for each location. To delete a particular location, repeat steps 1 and 2, tap on the location you want to remove, then select Remove Trusted Device.
Trusted devices (keep phone unlocked when connected to Bluetooth devices)
Adding a trusted device will keep the phone unlocked when it is connected to that device over Bluetooth. You can also set the phone to stay unlocked when you touch it to an NFC tag, although you will need to buy an NFC tag for this feature. For every new Bluetooth device that you connect, your S8 or S8+ should automatically ask you if you wish to use Smart Lock. To manually set up trusted devices, here’s what you need to do:
Step 1: You can only add a trusted Bluetooth device when it is connected to your phone. This device can be any Bluetooth device, including your Gear smartwatch, car stereo, or Bluetooth speaker. Before you proceed, make sure the Bluetooth connection between your phone and the device is active (you can check by going into the Settings » Connections » Bluetooth menu.)
Step 2: On your phone, go into Settings » Lock screen and security » Smart Lock. You will be asked to enter your pattern or PIN, following which the Smart Lock menu will come up. Hit the Understood button here to proceed.
Step 3: Tap on Trusted devices, then tap on Add trusted device.
Step 4: Select Bluetooth, which will show you a list of all devices connected to your phone via Bluetooth.
Step 5: Tap on the device that you want to set up Smart Lock for, then tap the Yes, Add button on the pop-up screen.
Note: For NFC tags, simply select the NFC option instead of Bluetooth in step 4, then touch your phone to the NFC tag.
Your phone should now be set to stay unlocked when connected to the device you have added. You can add multiple devices by repeating the process, and you can also delete a particular device from the Trusted devices menu by tapping on a device name and hitting the Delete option from the menu that shows up.
If everything went right, you should now have the phone set to stay unlocked when you need it. Should you have any issues, let us know by leaving a comment, and we will do our best to get you back on track. For more Galaxy S8 and S8+ tips, go here.
Note: Smart Lock has a fourth option which, if enabled, will let you use the ‘Ok Google’ catchphrase to unlock your phone. This option can be a bit iffy, so we aren’t covering it as part of this article.