Google Privacy Checkup FAQ: How to limit tracking and still use the apps you love
Google may have been caught being less than clear about how, when, and where it tracks your location, but the company isn't actually doing anything about it. Aside from a clearer explanation on its privacy page about what Location History means and doesn't mean, it's business as usual with your Google account.
But if Google's tracking treachery rankles you, you can do something about it—and you don't have to delete Google from your life entirely to do so (tempting as that sounds). You might not know it, but you have a surprising amount of control over your Google account, as long as you know where to find all the switches. Here's everything you need to know about Google's privacy settings: where to find them, what you can turn off, and how it all affects your phone.
Google Privacy Checkup
No matter which Android phone you're using or the version of Android that it's running, you can adjust the privacy settings across all of your devices just by visiting the Settings app. Head over to the Settings app and you'll either find a Google tab or an Accounts tab with a Google option inside. Once you find it, click on Google Account or your email address, and you'll be taken to your full account page.
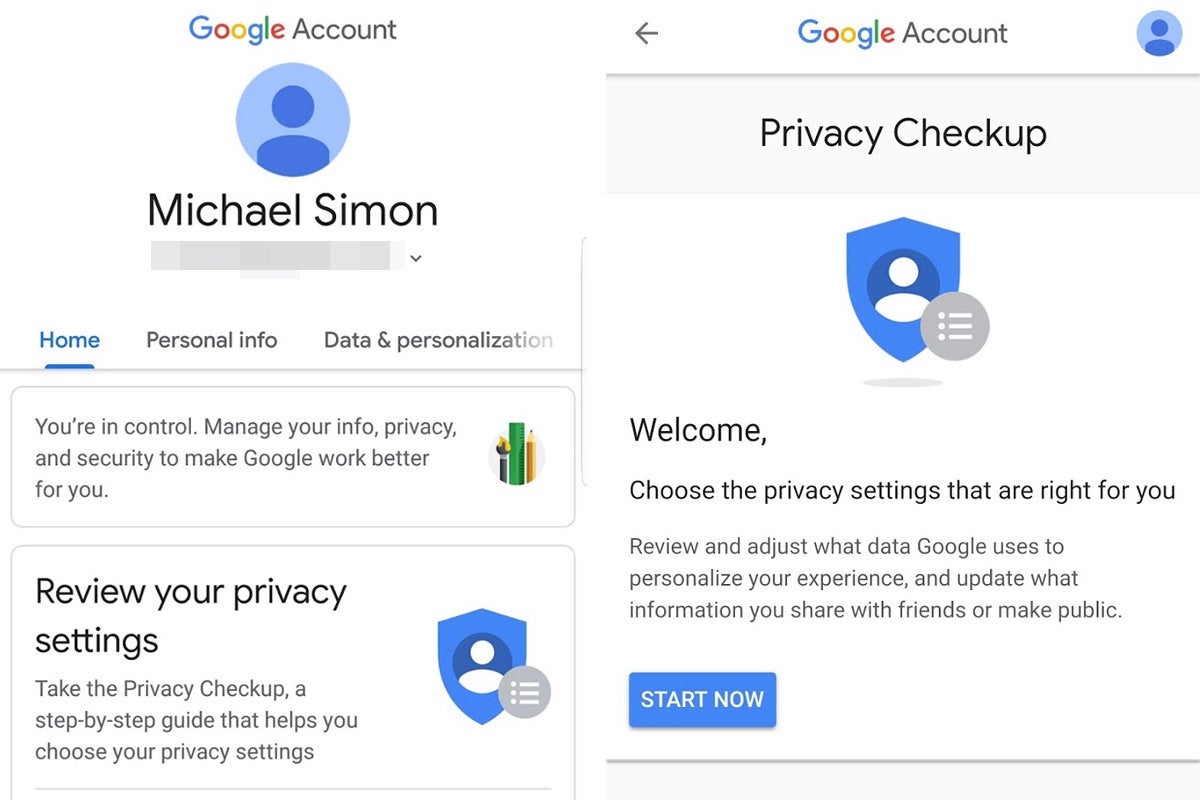 IDG
IDG Google rpovides a Privacy Checkup for every account.
This page is accessible on any device or the web, and it's pretty easy to navigate. Near the top you'll see a box called Review your privacy settings, which leads to the Privacy Checkup guide. Tap Get started to get an overview of your current settings. By default, everything will be turned on, but there are several layers that can be switched off (or paused, as Google labels it).
Web & App Activity
What is it?
This is the setting that's been causing Google so much trouble. Independent from Location History (see below), Web & App Activity saves your searches, places, and other Google activity to your Google account. That includes browser and Google app searches as well as location data in Maps and Assistant queries. Google says it uses this data to "give you more personalized experiences across Google services, like faster searches, better recommendations, and useful ads, both on and off Google."
How do I turn it off?
Tap the Turned on button and flip the toggle from blue to gray on the next page. Then tap Pause when prompted.
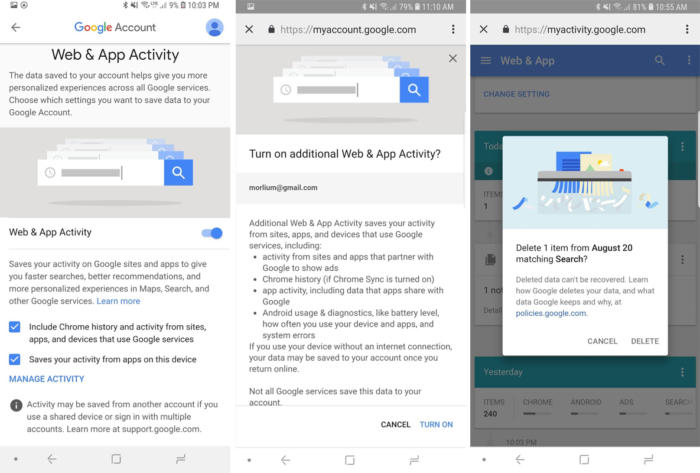 IDG
IDG You can delete individual items saved inside the Web & App Activity window or completely turn it off.
How does it affect my phone?
The general Google experience on your phone won't be all that different, but the things you're searching for might take longer to find. Google uses the web activity data to learn what and where you search in order to autocomplete searches, personalize what you see, and just generally deliver smarter results. So you'll be searching without a net rather than getting results tailored specifically for your tastes. But everything will work pretty much the same way.
I don't want to turn it off. Can I limit it?
Underneath the toggle, you'll see a checkbox that asks if you want to "include Chrome history and activity from site, apps, and device that use Google services." If you turn this off, you'll at least limit tracking to just apps and sites owned by Google.
How do I get rid of old data?
There's a button labeled Manage Activity that will show you a running list of your app usage and searches while logged into you Google account. It's breathtakingly comprehensive, but easy to navigate, with a simple breakdown by app, time, date, and topics. If you want to get rid of any of it, you can delete a specific item or a full day's worth of searches by tapping the three-dot menu button to the right of each tab and selecting Delete. Once it's gone, however, there's no getting it back.
Location History
What is it?
As its name suggests, Location History is a timeline of the places you've been. It's different than the location services on your phone—which is a separate toggle in a separate tab—but they do work together. Google's Location History uses your phone's GPS, Wi-Fi, and mobile networks to create a map of where you go with your phone. It's the thing that's used by the Google app, Google Maps, and other apps to offer improved searches and routes, and help deliver better search results and recommendations.
How do I turn it off?
Tap the Turned on button to the right of "Location History" and then Manage setting on the next screen. There you'll see a list of every device you own that's sharing its location. You can choose to turn it off for specific devices or nuke the whole thing using the toggle at the top.
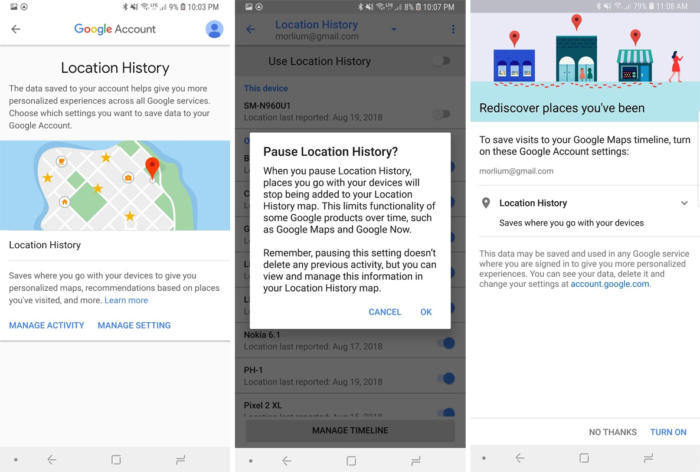 IDG
IDG Location History affects your Timeline in Google Maps.
I don't want to turn it off. Can I limit it?
Nope. It's an on-or-off thing.
How does it affect my phone?
Even if Google isn't saving your location history, you'll still be able to get directions and recommendations. Turning off Location History just means the results will be more generic, and your location won't be saved in Maps. You also won't get recommendations in Maps or general notifications based on places you've been. However, if you haven't turned off Web & App Activity above, the places you go might still be saved, just not as regularly as with Location History turned on.
How do I get rid of old data?
Inside the Location History page, tap the Manage Activity button. That will take you to your Timeline in Google Maps. If you've turned off Location History, all of your recently visited places will already be wiped out. If it's turned on and you see data here, you can delete a full day's worth of activity by tapping the three-dot menu in the top right corner and selecting Delete day.
Device Information
What is it?
The Device Information setting in your Privacy dashboard is specifically related to the phone or PC you're using. In addition to your searches, Google can also access and save your contacts, calendars, media, and app information to your Google account. Google uses this data to recognize specific things on your device, such as contacts and appointments, to help you make calls and send messages more quickly.
How do I turn it off?
Tap the Turned on button and flip the toggle on the next page. Then tap Pause when prompted.
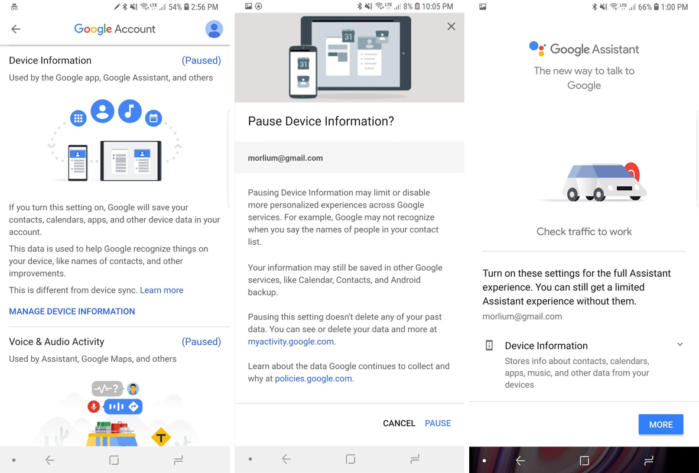 IDG
IDG If you turn off Device Information, sharing and Googler Assistant won't be able to work as well.
I don't want to turn it off. Can I limit it?
Like Location History, this option is either on or off.
How does it affect my phone?
The Device information is designed for speed and convenience when searching for people using the Google widget, app, or querying Google Assistant. That means if you turn it off, when you say, "Hey Google, call Lynn mobile," Assistant won't be help anymore.
How do I get rid of old data?
Tap on the Manage activity button inside the Device Information settings, and you'll be able to see a running list of updates you've made app or contact information that you have made and where it was applied. There isn't any personal data here, just a list of when something was changed, but you can still get rid of it. You can't delete individual entries, but you can get wipe out of all of the saved data by tapping the menu button to the right and tapping Delete All.
Voice & Audio Activity
What is it?
This setting is mainly for Google Assistant. It allows Google to record your voice when you tap the microphone button or summon Google Assistant to "help you get better results using your voice," recognize the "Hey Google" wake word, and train Voice Match.
How do I turn it off?
Tap the Manage Voice & Audio Activity button and then Change Setting. Then flip the toggle to off.
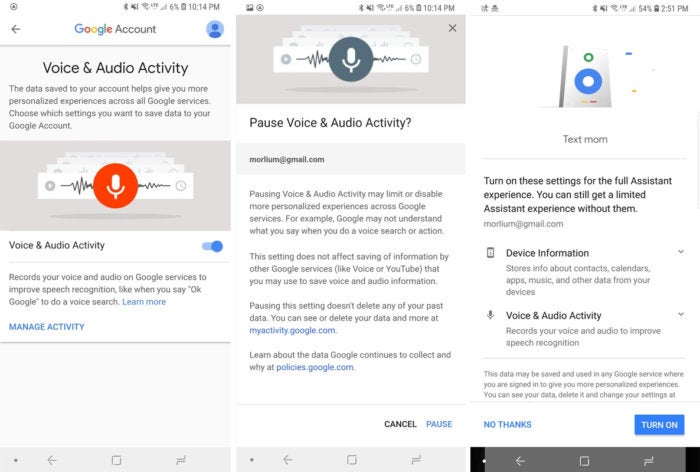 IDG
IDG Google Assistant relies on Voice & Audio data to launch when you say, "OK, Google."
I don't want to turn it off. Can I limit it?
You can only turn Voice & Audio Activity on or off, but you can limit what Google can hear by turning off Google Assistant on any device. To do that, tap the compass icon in the right corner of the Assistant window, the select Settings inside the three-dot menu, and finally Phone under Devices. That will eliminate any accidental "Hey Google" triggers and limit Google's recording to instances where you tap the microphone button.
How does it affect my phone?
You won't be able to summon Google Assistant using "Hey Google," and Google won't be able to make adjustments to how its voice recognition understands your speech pattern and cadence. You'll still be able to use the microphone button to dictate text, however.
How do I get rid of old data?
If you tap the Manage activity button you can see a list of everything Google's recorded. You can even hear little audio files of what you said and how long it was recorded. Like your web and app activity, you can delete any of it by tapping the three-dot menus next to the day or specific activity and selecting Delete.
What else can I do?
Inside the Privacy Checkup, you'll see toggles for YouTube search and watch history, which you can also turn off. If you're a heavy YouTube user, these switches will make it harder for you to find recently watched videos and get personalized recommendations.
You can also limit Google's ability to track your Chrome history by turning on incognito mode. Instead of tapping New tab, select New incognito tab. Your Chrome bar will turn black to let you know incognito mode has been activated. Anything you search for or view won't appear in your browser or search history.
This story, "Google Privacy Checkup FAQ: How to limit tracking and still use the apps you love" was originally published by PCWorld.
#Google #Android #Smartphones #OS #News @ndrdnws #ndrdnws #AndroidNews
