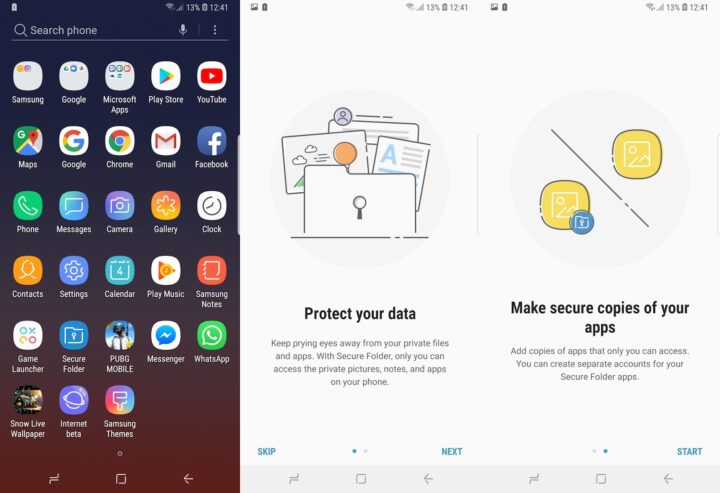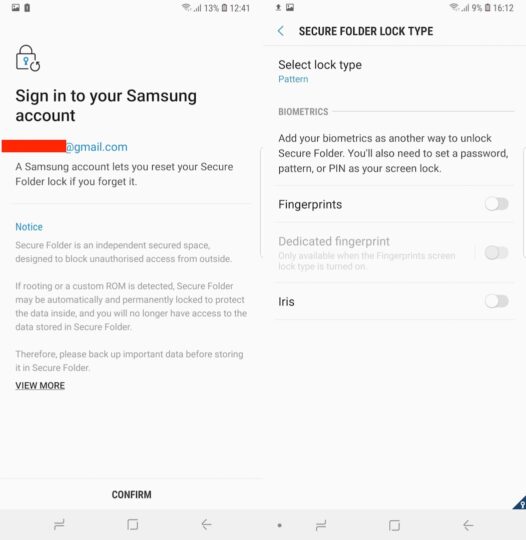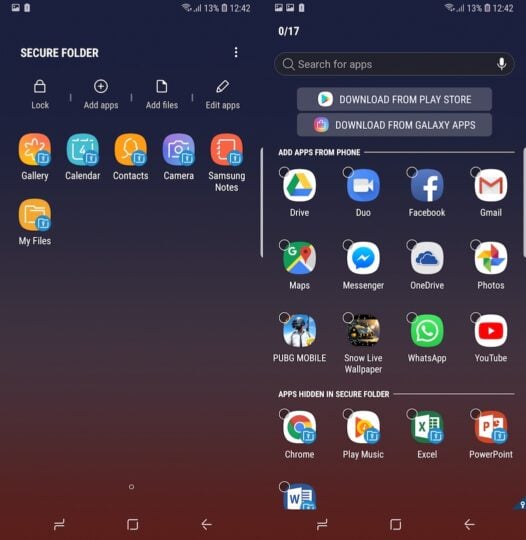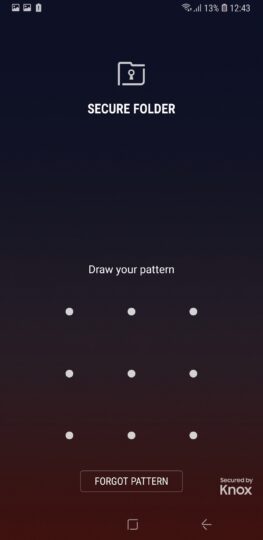How to use Samsung Secure Folder on the Galaxy Note 9
Samsung introduced the Secure Folder a couple of years ago on the then-latest Galaxy Note flagship. It has since been rolled out to a wide variety of devices while the Galaxy Note 9 comes with it out of the box. If this is your first device from the Korean giant then this guide will teach you how to use Samsung Secure Folder on Galaxy Note 9.
How to use Samsung Secure Folder
Secure Folder refers to a private and encrypted space on your smartphone that's created by the device based on the defense-grade Samsung Knox security platform. This secure space and be used to store and encrypt all private data and apps. You can have private files, images, videos, contacts and more in Secure Folder.
The data on commonly used native apps can be moved to the Secure Folder as well. All apps and data in Secure Folder are sandboxed separately on the device so they remain completely isolated from other data on the device. They can't be accessed unless entry is authorized by the user through the personalized lock type.
Interested in learning how to use Samsung Secure Folder on Galaxy Note 9? Follow these steps:
Step 1: Open the app drawer and open the Secure Folder app. The splash screen will tell you about the benefits of this feature
Step 2: Sign in to your Samsung account. You need one for Secure Folder as it lets you reset the lock if you forget it. Then configure your lock type from the options presented which include pattern, pin and password. Fingerprints and iris can also be used to unlock Secure Folder
Step 3: You will then be taken into the Secure Folder once it's created. Use the Add apps option to have a fresh copy of an app running in Secure Folder independent of the one already being used. This is one way to have multiple social media accounts running on one device
Step 4: Lock the Secure Folder once you're done. You will be prompted to use the configured lock type once you want to access it again.
Tip: For additional security, you can have the Secure Folder not be listed in the app drawer. Open notifications and tap on the Secure Folder Icon. Gray means that the icon won't be displayed in the app drawer.
Do you use the Secure Folder on your Samsung device? Let us know in the comments below. Check out our other Galaxy Note 9 tips as well to learn more about the new flagship.
The post How to use Samsung Secure Folder on the Galaxy Note 9 appeared first on SamMobile.
#Google #Android #Smartphones #OS #News @ndrdnws #ndrdnws #AndroidNews